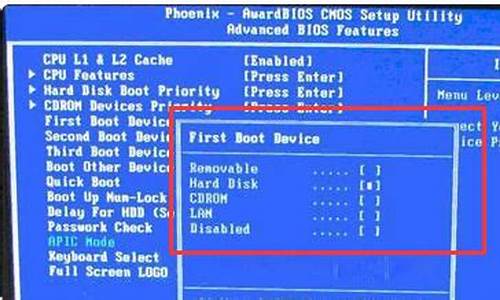您现在的位置是: 首页 > 常见故障 常见故障
windows防火墙设置ip白名单_win10防火墙设置ip白名单
ysladmin 2024-06-05 人已围观
简介windows防火墙设置ip白名单_win10防火墙设置ip白名单 感谢大家给予我这个机会,让我为大家解答windows防火墙设置ip白名单的问题。这个问题集合囊括了一系列与windows防火墙设置ip白名单相关的问题,我将全力以赴地回答并
感谢大家给予我这个机会,让我为大家解答windows防火墙设置ip白名单的问题。这个问题集合囊括了一系列与windows防火墙设置ip白名单相关的问题,我将全力以赴地回答并提供有用的信息。
1.win2008服务器 防火墙如何加ip地址的白名单
2.win7白名单在哪里
3.win10系统怎样添加白名单
4.win10系统如何添加白名单?windows10下添加白名单的方法
5.windows怎样设置ip白名单

win2008服务器 防火墙如何加ip地址的白名单
首先定位到控制面板中,在控制面板中找到windows防火墙这个选项,如果找不到请在左侧的菜单中切换到经典视图。2双击windows防火墙会弹出新的对话框,对话框默认选中常规标签,通常情况下没必要完全关闭防火墙,确保防火墙已经处于开启状态。
3这一步切换到例外标签,你可以在这里把程序或端口添加为信任,这样防火墙将不再拦截,还可以编辑或删除已经存在的项。
4点击添加程序按钮,在弹出的选择框中选择一个程序文件,选中后点击下面的确定按钮,改变会立即生效,防火墙将不再拦截该程序。
5添加端口需要为其指定一个名字和要放行的端口号码,输入完成后点击确定按钮来使设置生效。
6在例外项中选中一条点击编辑按钮会弹出编辑对话框,可以对已经存在的例外项进行修改,这里可以是例外的程序或例外的端口,修改完成后点击确定按钮来保存改变。
7如果要移除某一项例外的条目,可以在选中的情况下点击删除按钮,此时该条目将会重新被防火墙拦截。
已经存在的例外条目不建议修改,否则会导致个别程序不可用。
win7白名单在哪里
防火墙阻止ip的步骤:
1、点开始——控制面板;
2、点系统和安全;
3、点Windows防火墙;
4、点高级设置;
5、点入站规则,点新建规则;
注:入站规则:别人电脑访问自己电脑。
6、选中自定义,不断地点下一步,一直到如下图所示窗口,选中下列IP地址,点添加按钮;
7、输入限制的IP地址,点确定;
8、返回到上级窗口,点下一步;
9、选中阻止连接,点下一步;
10、然后设置默认直到下级窗口,输入IP规则名称,点完成。
win10系统怎样添加白名单
Win7系统自动防火墙的白名单(放行程序)设置方法如下:1、打开控制面板,点击Windows防火墙;
示例截图
2、在打开的Windows防火墙窗口,点击左侧“运行程序或功能通过Windows防火墙”;
示例截图
3、进入“允许的程序”界面后,点击“运行运行另一个程序”;
示例截图
4、在弹出的添加程序窗口里,选择程序列表里已有的程序。或点击“浏览”,手动选择另一个程序。然后,点击“添加”按钮;
示例截图
5、之后,一路点击“确定”按钮,关闭所有窗口。已选中的程序就已经添加进Windows防火墙的白名单(允许放行的程序)列表之中。
补充说明
其他Win7系统里已安装的第三方防火墙(杀软)的白名单(例外)设置,需打开该程序的设置窗口,找到白名单(例外)设置选项,添加(删除)白名单(例外)程序即可。
win10系统如何添加白名单?windows10下添加白名单的方法
方法如下: 1、打开控制面板,点击系统与安全,然后选择右方的windows防火墙进入配置。
2、进入后能看到一个专用网络与公用网络,是否记得无线连入网络,连接成功都要选择连入是什么网络,选择性和安全策略相关哦;现在这台设备只有一个有线的专网连接。
3、选择左方的允许应用通过防火墙进行通信进行配置,这是开放白名单了,进入后列出了所有的应用,在这里选择应用是否能通过专网或公网向往通讯。
4、如果win防火墙无法认到的应用,可以通过<允许其它应用>菜单,在弹出菜单中浏览选择相应命令。
5、在高级设置中,可以接出站、入站两个方向进行更细颗粒的安全策略定义,如果不了解的话,不要随意更改预设策略。不然正常应用通讯可能会出问题。
windows怎样设置ip白名单
在Windows 10系统中,添加白名单的方法取决于你希望添加白名单的内容是什么。下面是几种常见的添加白名单的方法:
1. Windows Defender白名单:如果你想将某个文件或文件夹添加到Windows Defender的白名单,可以按照以下步骤操作:
- 打开Windows Defender安全中心,可以在Windows搜索栏中搜索“Windows Defender安全中心”来找到。
- 在左侧菜单栏选择“病毒和威胁防护”。
- 在右侧窗口中,选择“管理设置”下的“病毒和威胁防护设置”。
- 在“病毒和威胁防护设置”页面中,向下滚动并找到“排除的文件和位置”部分,点击“添加或删除排除项”。
- 在弹出的窗口中,点击“添加排除项”并选择要添加到白名单的文件或文件夹。
2. Windows防火墙白名单:如果你希望将某个应用程序或端口添加到Windows防火墙的白名单,可以按照以下步骤操作:
- 打开控制面板,在Windows搜索栏中输入“控制面板”并打开。
- 在控制面板中选择“系统和安全”。
- 在“系统和安全”页面中,选择“Windows Defender防火墙”。
- 在左侧菜单栏选择“允许应用/功能通过Windows Defender防火墙”。
- 如果想添加应用程序到白名单,可以点击“允许应用/功能通过Windows Defender防火墙”页面中的“更改设置”按钮,然后勾选要添加的应用程序。如果想添加端口到白名单,可以点击“允许的端口”页面中的“添加端口”按钮,然后输入要添加的端口号。
以上是在Windows 10系统中添加白名单的几种常见方法,具体的操作可能会因个别环境而有所不同。
Windows Defender如何添加白名单?我们在网上下载相关软件的时候,如果使用Win8系统自带的Windows Defender杀毒软件,和其他任何一款杀毒软件一样,会提示我们下载的内容不安全,特备是对那些微软感冒的内容,如激活工具等,那么我们怎样让Windows Defender排除文件的查杀呢?以前大家会习惯上成为如何添加白名单,下面是具体的操作方法,希望对朋友们有所帮助!
第一步、Winning系统下,按下Win+R组合键(Win8.1点击开始按钮),在出现的菜单中选择“控制面板”
第二步、在大图标查看方式下的控制面板,找到并点击“Windows Defender”
Win8控制面板
第三步、在出现的“Windows Defender”界面,点击“设置”,在左侧窗口点击“排除的文件和位置”,在右侧窗口点击“浏览”按钮
Windows Defender如何添加白名单---“Windows Defender”界面
第四步、在“选择要排除的文件或位置”界面,找到并点击选中自己希望添加到白名单的程序后,单击“确定”
Windows Defender如何添加白名单---“选择要排除的文件或位置”界面
第五步、返回设置界面后,文件位置会显示我们刚才添加的程序名称,我们点击“添加”按钮
“Windows Defender”界面
第六步、在名称位置会出现刚才我们添加的程序,,我们点击底部“保存更改”按钮就可以了
“Windows Defender”界面
温馨提示:不在希望排除该程序时,选中该内容后,点击“删除”就可以了!
今天关于“windows防火墙设置ip白名单”的讲解就到这里了。希望大家能够更深入地了解这个主题,并从我的回答中找到需要的信息。如果您有任何问题或需要进一步的信息,请随时告诉我。