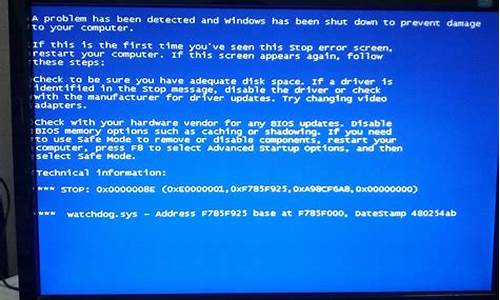您现在的位置是: 首页 > 常见故障 常见故障
ubuntu u盘安装 闪退_u盘安装ubuntu卡住
ysladmin 2024-07-03 人已围观
简介ubuntu u盘安装 闪退_u盘安装ubuntu卡住 ubuntu u盘安装 闪退的今日更新是一个不断发展的过程,它反映了人们对生活品质的不断追求。今天,我将和大家探讨关于ubuntu u盘安装 闪退
ubuntu u盘安装 闪退的今日更新是一个不断发展的过程,它反映了人们对生活品质的不断追求。今天,我将和大家探讨关于ubuntu u盘安装 闪退的今日更新,让我们一起感受它带来的高品质生活。
1.怎样进入u盘 ubuntu系统
2.ubuntu22.04安装教程
3.Win10电脑自动修复时不断死循环重启系统怎么办
4.开机怎么启动U盘安装系统
5.ubuntuu盘启动改成硬盘启动
6.我打算在16g?U盘里装ubuntu,请问要怎么分区

怎样进入u盘 ubuntu系统
工具原料:电脑+ubuntuu盘安装ubuntu系统方法如下:1、首先下载Ubuntu操作系统,操作系统的下载可以到Ubuntu的中文官方网站进行下载,下载的时候注意下载ISO格式的。2、接着下载UltraISO软碟通,用于制作U盘启动盘。完成下载之后,就可以进行软件的安装了3、安装之后打开软件,点击文件打开,找到刚才进行下载的Ubuntu的ISO文件,然后点击打开,完成ISO文件的加载。接着插入U盘,点击UltraISO启动选项,然后找到写入硬盘映像选项,点击它进入到将要进行操作的界面。 4、此时如果插入了U盘就可以看到,如果插入的U盘很多的话,一定要注意选择自己需要进行操作的U盘,然后点击便捷启动,写入新的驱动器引导区写入新的驱动器引导区写入新的驱动器引导区写入新的驱动器引导区--Syslinux,然后点击确定。 5、接着就需要最后一步操作了,点击写入按钮,会弹出再次确认是否是你需要写入的U盘,点击确定后开始写入,完成了之后就可以使用U盘启动盘了。6、在进行U盘安装系统之前,还需要设置BIOS选项,因为默认的是硬盘启动,因此需要进行设置为U盘启动,不同的主板设置U盘启动的方式也不同,查找自己的主板型号然后在网上找相关的设置即可。7、完成BIOS设置后就可以插入U盘,重启电脑了,就可以使用U盘进行Ubuntu操作系统的安装了,注意事项:下载Ubuntu操作系统的时候一定要注意,如果对linux操作系统不是很熟悉的情况下,建议下载桌面版本。
ubuntu22.04安装教程
首先,当然是准备一个1G以上容量的U盘,用来制作可启动U盘;
其次,到官网上下载Ubuntu desktop镜像文件。Ubuntu Desktop镜像一般700多兆,从而可以把它写到1G大的U盘上,可以从Ubuntu官网下载10.4的镜像文件。
用UltraISO将其写入U盘,制作成可启动的U盘。自作完成后重启电脑,选择从U盘启动。
由于你写入U盘的实际上是个像光盘一样的Ubuntu安装盘,所以进入U盘Ubuntu后,你可以选择不安装而直接试用体验Ubuntu,这也是本方法的关键所在,利用LiveCD,我们可以暂时进入系统,借以修复原有系统!
进入Ubuntu系统后,启动命令终端,输入如下指令,在线安装lilo和mbr:
ubuntu@ubuntu:~$ sudo apt-get install lilo
Reading package lists... Done
Building dependency tree
Reading state information... Done
The following extra packages will be installed:
mbr
Suggested packages:
lilo-doc
The following NEW packages will be installed:
lilo mbr
0 upgraded, 2 newly installed, 0 to remove and 408 not upgraded.
Need to get 413kB of archives.
After this operation, 1,315kB of additional disk space will be used.
Do you want to continue [Y/n]? y
Fetched 413kB in 3s (124kB/s)
Preconfiguring packages ...
Selecting previously deselected package mbr.
(Reading database ... 129801 files and directories currently installed.)
Unpacking mbr (from .../archives/mbr_1.1.10-2_i386.deb) ...
Selecting previously deselected package lilo.
Unpacking lilo (from .../lilo_1%3a22.8-8ubuntu1_i386.deb) ...
Processing triggers for man-db ...
Setting up mbr (1.1.10-2) ...
Setting up lilo (1:22.8-8ubuntu1) ...
WARNING: kernel & initrd not found in the root directory (/vmlinuz & /initrd.img)
WARNING: Do NOT reboot or LILO may fail to boot if your kernel+initrd is large.
WARNING: Please read /usr/share/doc/lilo/README.Debian
ubuntu@ubuntu:~$
安装过程中,会得到如下lilo的配置提示,按OK就行了:
Package configuration
┌───────────────────────────┤ Configuring lilo ├────────────────────────────┐
│ │
│ LILO configuration │
│ │
│ It seems to be your first LILO installation. It is absolutely necessary │
│ to run liloconfig(8) when you complete this process and execute │
│ /sbin/lilo after this. │
│ │
│ LILO won't work if you don't do this. │
│ │
│ <Ok> │
│ │
└───────────────────────────────────────────────────────────────────────────┘
然后使用lilo修复系统:
ubuntu@ubuntu:~$ sudo lilo -M /dev/sda mbr
Backup copy of /dev/sda in /boot/boot.0800
The Master Boot Record of /dev/sda has been updated.
ubuntu@ubuntu:~$
修复完成,重启系统:
ubuntu@ubuntu:~$ sudo -s -H
root@ubuntu:/home/ubuntu# reboot
OK了,相信重启后选择进入系统的画面就出现了,是不是很简单?
Win10电脑自动修复时不断死循环重启系统怎么办
ubuntu22.04安装教程如下:工具:2GHz 双核处理器,4GB 内存,25GB磁盘空间用于存储,USB 接口,至少 4GB的U 盘。
1、下载Ubuntu22.04LTS安装介质。适用于桌面和服务器的?Ubuntu 22.04 LTS 正式版映像,选择该版本可以获得最佳的稳定性。适用于 AMD64 和 ARM64 处理器的日常构建桌面版,选择该映像可获得最新的版本。
2、制作Ubuntu22.04LTS引导U盘。制作Ubuntu引导U盘的方法与制作Windows10安装U盘。
3、从U盘引导Ubuntu。将电脑关机,移除任何不必要的 USB 和外部设备。插入UbuntuU盘并打开机器。 如果计算机自动引导了启动U盘,在引导菜单或BIOS/UEFI中手动选择启动U盘进行引导。
4、开始安装Ubuntu22.04LTS。在欢迎页面左右选择中文简体,再点击右侧的安装Ubuntu按钮。
5、选择键盘布局。使用的是Chinese键盘布局,如果你的检测出来不正确,可以点击探测键盘布局进行重新选择,或者直接手动指定。选择好后点击继续进入下一步。
6、选择安装方式。正常安装,从一开始就包括媒体播放器和生产力软件。最小安装,仅包括基本实用程序。安装时下载更新,在安装过程中下载更新包,节省安装后的时间。安装第三方软件,如果有专用软件或硬件需要驱动,或者驱动没有开源的替代品,请勾选这个选项。
7、安装类型。要进行全新安装,请直接选择清除整个磁盘并安装Ubuntu,再点击现在安装。要创建或调整磁盘分区大小,请选择其它选项并单击继续。 此时会打开一个新对话框,可以在其中创建分区表和逻辑驱动器。 以下部分概述了如何对磁盘进行分区。
8、完成 Ubuntu22.04LTS安装。正式开始复制文件进行安装了。安装完成后需要重启,点击现在重启。重启完成后,就可以用先前设置好的用户名和密码登录桌面了。
开机怎么启动U盘安装系统
方法如下:1、将U盘制作成USB启动盘,并将微软原版Windows10镜像写入U盘,然后重启电脑,选择从U盘启动。
2、从U盘启动后,选择左下角“修复计算机”进入选项页面,选择“疑难解答”,再选择“高级选项”。
3、选择“命令提示符”打开,如果提示你输入密码,请输入自己的Windows登录密码。
4、在命令提示符中输入bcdedit,按回车,你会看到如图所示的结果,找到名为resumeobject的条目,记录下后面的一长串字符(即GUID)。
5、接着输入bcdedit /set {GUID} recoveryenabled No,回车运行,运行该命令后,就会暂时禁用系统的自动启动修复功能,其中的{GUID}即为上一步中记录的字符。
6、最后输入chkdsk /r c,回车,系统会自动检查文件系统错误。检查完成之后,再重启电脑,一般情况下即可恢复正常。不过在重启之前,建议再执行一下系统文件修复命令,以修复系统中可能已损坏的文件。
7、输入sfc /scannow回车,之后会开始系统文件的扫描验证。这需要一点时间,稍等片刻。修复完成之后,重启问题即可解决。
扩展资料
制作启动U盘的软件比较多:U速启U盘启动盘制作工具、一键U盘启动盘制作工具、绿叶U盘启动盘制作工具、USBOOT启动盘制作工具。
下面以USBOOT软件制作启动U盘为例,介绍启动U盘的制作方法,具体步骤:
1、插入U盘,运行USBOOT程序,在弹出的“usboot”对话框中,选择USB盘。
2、单击“点击此处选择工作模式”选项,在弹出的菜单中选择"ZIP模式"命令。
3、单击“开始”按钮,系统开始格式化U盘,完成后,提示用户拔掉U盘。
4、将U盘拔掉后,稍等片刻,根据提示再次插入U盘,系统开始创建引导型U盘,创建完成后,提示引导型U盘制作成功。
这里注意:
1、U盘启动应选择usb-zip。
2、USB移动硬盘启动应选择usb-hdd。
3、usb-cdrom启动应选择usb-cdrom。其次USB设备必须支持启动功能。
u盘装win7系统:
1、ghost win7系统镜像文件下载存放位置
2、使用快捷键进入u深度启动u盘winpe系统
3、使用u深度PE一键装机工具装ghost win7系统?[1]?
u盘安装win8系统
第一步:用微软自带的工具分处一个新盘,选择要压缩的大小也就是分盘的大小;
第二步:准备一个大于4G的U盘和一个镜像文件读写软件,并把win8的镜像文件写入U盘;
第三步:插入U盘,启动计算机,选择U盘启动,按照步骤安装即可。?[2]?
制作ubuntuU盘启动盘
前面介绍了一些Windows操作系统启动盘的制作,Linux操作系统已经被更多的人所使用,其实Linux启动盘的制作与Windows类似。
第一步:在Windows环境下,下载ubuntu系统的镜像文件;
第二步:下载一个镜像文件读写软件,将镜像写入U盘;
第三步:下次要使用时插入U盘即可。
参考资料:
ubuntuu盘启动改成硬盘启动
小白系统重装来答疑解惑:根据题主的题目来看,您是想使用U盘安装系统,使用U盘安装系统是需要将U盘制作为启动盘的,如果只是单纯的将系统下载并解压到U盘中是没有作用的。
只有将U盘制作成启动U盘才可以使用U盘装系统,这里建议您下载个小白U盘制作工具,使用小白U盘装系统工具将U盘制作为启动盘后,再将系统解压到U盘中。
将启动U盘插入电脑中,然后就可以启动电脑了,启动电脑的时候需要按键盘上的启动热键进入PE界面,不同电脑品牌和硬件品牌的启动热键是不一样的,除了F2外,还有F8,F12.DEL等不同的按键。
进入小白PE系统后,根据相关的提示就可以进行系统安装工作了。
我打算在16g?U盘里装ubuntu,请问要怎么分区
安装前准备工作到官网到下载Ubuntu 14.04 LTS系统安装镜像
请点击输入描述
使用UltraISO制作U盘启动盘。首先插入U盘,接着使用UltraISO打开Ubuntu 14.04 LTS的ISO镜像,然后依次点击UltraISO菜单栏的“启动”"写入硬盘映像",即可打开刻录界面,在硬盘驱动器选项中正确选择自己要制作启动盘的U盘,然后单击写入,最后等待刻录完成,提示刻录完成后,一个启动盘也就制作完成。
请点击输入描述
END
开始安装
启动计算机,根据开机提示进入BIOS设置U盘为第一启动项,插入U盘。稍等片刻即可进入下图所示的Ubuntu安装界面。在欢迎界面下拉左侧菜单选择中文简体,然后选择中文简体,最后选择单击安装Ubuntu进入下一界面。
请点击输入描述
请点击输入描述
进入“准备安装Ubuntu”界面,根据自己实际情况选择是否安装中下载更新,然后单击继续。
请点击输入描述
进入“安装类型”界面,如果电脑上有其他的系统存在,则会多出与该系统相关的选项操作。这里选择其他选项,然后单击继续。
请点击输入描述
进入磁盘分区界面。这里用户可以选择安装Ubuntu的分区,同时也可以选择安装启动引导器的位置,最后根据自己电脑的具体情况做出设置,然后单击继续,此时系统将会对分区进行一个格式化操作。
请点击输入描述
选择时区,这里选择Shanghai,然后单击继续。
请点击输入描述
选择键盘布局,这里选择美国英语,然后单击继续。
请点击输入描述
设置自己的用户名、计算机名和密码,设置完成后单击继续。
请点击输入描述
系统开始复制系统文件,然后进行系统配置,直到系统提示重启,重启时进入BIOS设置回硬盘为第一启动项,至此系统安装完成。
请点击输入描述
请点击输入描述
UltraISO软件怎么制作ubuntu系统U盘启动镜像
装ubuntu的话,可以把U盘划分为这么几个区:
/根分区,应该大于5G会好些,如果在ubuntu里面还有安装较多的软件,那么增加到8G
/swap交换分区,1G左右。看你的内存情况,有2G内存的话可以不分交换分区。
/boot启动分区,100~200M,也可以不分,但分了对重装系统或者用来启动其它系统会方便一些。
/home分区,U盘剩下的空间可以划分到home分区下,分区格式用fat32,这样在U盘ubuntu里面生成的文件可以方便windows这些系统的访问。就是说U盘还可以在不同系统里用来存放文档。
如何用u盘装ubuntu?,第一步就是要制作ubuntu u盘安装启动盘,下面以比较常用的 ubuntu 10.04为例来说如何制作u盘ubuntu系统安装盘,其实其它版本的Ubuntu也都类似。
工具
UltraISO
方法/步骤
1
首先打开UltraISO软件,没有的请百度搜索,下载安装,尽量下载最新版的,小编曾用某个旧版的UltraISO,制作的安装盘,不能不能识别磁盘,安装失败
2
点击工具栏中的第二个打开镜像文件工具,然后在打开的“打开ISO文件”对话框中找到我们下载好的Ubuntu镜像文件,之后点右下方的“打开”按钮
3
打开镜像文件之后,在上方的列表中就会出现对打开的镜像文件的预览左边显示的是具体的目录,右边显示的目录和具体文件
4
下面就开始制作启动盘了,点击菜单栏的“启动”,然后再弹出才按中选择“写入硬盘映像...”,打开“写入硬盘映像”对话框
5
在写入硬盘映像对话框中,硬盘驱动器选择我们要写入的U盘,写入方式可以选择USB-HDD也可以选择USB-HDD+,两种方式小编都有尝试过,均可以
6
现在的这一步是非常关键的,关系到我们最后制作的硬盘映像能否启动电脑并安装系统,点击“便捷启动”,然后再弹出的菜单中依次选择“写入新的驱动器引导扇区”,再选择“Syslinux”,这一步的没有选择的话,那么我们最后制作的U盘映像将不能识别硬盘,不能安装系统
7
在选择“Syslinux”后,会弹出的提示框,毫无疑问,这里我们应该选择“是”
8
将Syslinux引导神曲写入设置的过程非常快,写入完成后,会弹出写入成功的提示框,若是没有写入成功,那么我们要重复上面的6、7步
9
现在就到了将ISO内的文件写入到U盘的时候了,点击下面的“写入”按钮,会弹出警告提示框,点击“是”就开始U盘安装盘的写入了
10
做完上面一些设置后,点击下面的“写入”按钮,这样就开始了U盘安装盘的制作过程, 这里用的DVD的镜像文件,文件比较大,所以也比较耗时,在制作完成后,会自动关闭这个“写入硬盘映像”的对话框
11
制作完成,打开我的电脑,我们可以看到U盘的磁盘图标和名称都已经改变,其实这些信息是从我们的镜像文件中提取出来的
12
制作完成,现在安全弹出U盘,重启电脑,设置从U盘启动就可以从U盘安装Ubuntu了
好了,今天关于“ubuntu u盘安装 闪退”的话题就讲到这里了。希望大家能够通过我的介绍对“ubuntu u盘安装 闪退”有更全面、深入的认识,并且能够在今后的实践中更好地运用所学知识。