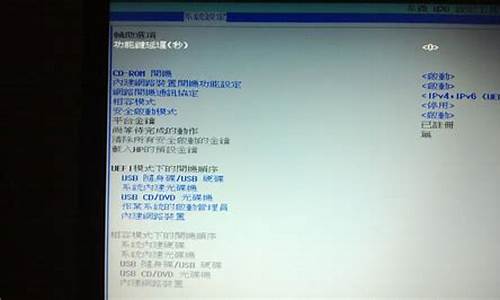您现在的位置是: 首页 > 常见故障 常见故障
win7分区c盘方法_win7怎么分区c盘
ysladmin 2024-05-30 人已围观
简介win7分区c盘方法_win7怎么分区c盘 大家好,今天我来和大家聊一聊关于win7分区c盘方法的问题。在接下来的内容中,我会将我所了解的信息进行归纳整理,并与大家分享,让我们一起来
大家好,今天我来和大家聊一聊关于win7分区c盘方法的问题。在接下来的内容中,我会将我所了解的信息进行归纳整理,并与大家分享,让我们一起来看看吧。
1.WIN7系统,C盘满了,怎么处理?要分区怎么分?
2.win7里C盘空间太大,怎么分出去
3.win7怎么把D盘分出来的可用空间分给C盘啊
4.win7 我只有一个C盘 怎么可以分几个盘?必须重装吗
5.win7系统怎样给c盘重新分区

WIN7系统,C盘满了,怎么处理?要分区怎么分?
1、右击我的电脑,点击“管理”2、在“管理”左侧“存储”选择“磁盘管理”
3、右键C盘分区,出现下图,选择“压缩卷”
4、输入需要的空间量
5、压缩完后,可以看到磁盘卷中会多出一个绿色分区的“未分区磁盘”,如下图:
6、右键第5步骤的可用空间,点击“新建分区“即可
win7里C盘空间太大,怎么分出去
一、启动程序?除下面详细介绍的功能外,Partition Magic还提供了回收硬盘中的Free Space空间“Redistribute free space”、为硬盘分区操作提供建议“Analyze and recommend”、回收浪费的硬盘空间“Reclaim wasted space”、重定义硬盘中的坏扇区“Bad SectorReset”、重定义硬盘的簇“ResizeClusters”、格式化硬盘分区“Format Partition”、检测硬盘分区错误“Check Partition”等等功能。最后我们要说明的是,Partition Magic使用起来是很安全的,你只要清楚地记住哪个分区中的数据不能删除,并在使用该工具前首先使用程序提供的“Create Rescue Diskette”功能创建一张应急盘,就可以放心大胆地干了。?
提示:可以到网易下载4.01版本。?
二、创建硬盘分区?
启动程序,Partition Magic将自动扫描硬盘系统(如图1),发现两个硬盘(Disk 1和Disk 2),Disk 1已经有了两个分区,盘符是“C:”和“E:”,Disk 2没有分区,盘符是“D:”。现在我们要在Disk 2盘中创建一个新的分区“F:”。?
三、调整分区大小?
在程序界面中选择需要改变大小的分区,然后单击界面按钮条中的“Resize/Move partition”按钮,或者是使用鼠标右键单击需要收缩的分区图标,从关联菜单中选择“Resize/Move”命令,程序都会给出如图3所示的设置界面。?
四、合并硬盘分区?
五、转换分区格式?
win7怎么把D盘分出来的可用空间分给C盘啊
1、首先从电脑桌面左下脚开始里面进去找到“计算机”找到计算机名称后,将鼠标放其上,然后单击鼠标右键选择“管理”,然后即可弹出“计算机管理”对话框。(对于找到计算机管理对话框,更简单的方法是将鼠标放置在桌面上的“我的电脑”上,然后右键选择“管理”也是一样的)。2、弹出计算机管理窗口后,我们可以在左侧看到有“磁盘管理”标签,点击磁盘管理标签后,在其右侧就会显示电脑磁盘各个分区分卷信息,如下图:
3、之后可以选择一个空闲空间比较大的磁盘进行压缩了,比如希望把C盘的一些磁盘空间调整到D盘,那么可以选种C盘卷,然后再其上点击鼠标右键,在弹出的菜单中选择“压缩卷”然后在输入压缩空间量(MB)里填写要压缩出的空间量,如果要压缩出50G,就填写50GX1024MB=51200M,那么填写上51200即可,如下图:
4、压缩完后,可以看到磁盘卷中会多出一个绿色分区的“未分区磁盘”,如下图:
5、最后只需要将该未分区磁盘空间分配给D盘即可,操作步骤为:右键点击需要扩充容量的盘符,然后在谈出的菜单中选择“扩展卷(X)”,之后会弹出如下扩展卷操作向导对话框界面:
如上图,选择扩展到系统盘(C盘)即可,之后点下一步即可完成操作,至此成功的调整好了D盘分区大小了。
win7 我只有一个C盘 怎么可以分几个盘?必须重装吗
1、首先,右键单击独立计算机并选择管理选项。2、进入“计算机管理”后,可以看到以下存储位置有磁盘管理。单击此内容。
3、可以看到下面的磁盘显示。C盘和E盘是同一种类型,因此可以为C盘提供E盘空间。
4、右键单击E驱动器并选择压缩卷。
5、将提示输入最大压缩范围,然后将执行压缩。
6、此时,可以看到e盘附近的压缩空间,但有一个问题,需要对磁盘进行累加,否则无法工作,因此需要将e盘中的所有内容转移,然后删除e盘。
7、这样,右键单击C驱动器后,将弹出展开卷的选项。否则,它将是灰色的。不能选择。此操作不会截图。可以重复一遍。记得备份E驱动器。
8、单击添加磁盘,然后单击下一步。添加成功后,您的C磁盘有大量的类空间。
win7系统怎样给c盘重新分区
不需要重装解决方法
1、右击“计算机”选择“管理”
2、打开管理之后点击“磁盘管理器”,在想要新建磁盘的分区上右击,点击“压缩卷”
3、在“输入压缩空间量”后面输入需要新建磁盘的大小,输入的单位为MB(1024MB=1G),输入之后点击“压缩”
4、之后会看到压缩之后多出一个绿色的空间,右击绿色的空间,选择“新建简单卷”
5、点击下一步
6、点击下一步,这一步就会根据之前分配的盘符自动选择盘符,也可手动选择盘符,如果之前已经将盘符分配了C,D,E,F,那么新分配的盘符可能就是G或H,以此类推,也可手动选择自己喜欢的盘符,比如:I,J,K等
7、下一步至完成即可。
win7系统给c盘重新分区步骤如下:准备工具:
1、u启动U盘启动盘
具体步骤:
1、制作u启动u盘启动盘,并插在电脑上不拔出,重启电脑并按开机启动快捷键进入u启动主菜单界面,选择02u启动win8pe标准版,如图:
2、进入pe系统之后点击开始图标,然后点击硬盘分区--bootice工具,如图:
3、弹出的bootice窗口中选择好目标磁盘,然后点击按钮分区管理,如图:
4、在分区管理界面中可以看到磁盘还没分区,这边点击重新分区按钮,如图:
5、接着进行硬盘分区,在选择分区格式窗口中可以执行需要的设置,点击确定,如图:
6、在提醒框中点击确定,如图:
7、接着就是分区过程,结束后可以看到分区管理窗口显示磁盘分区内容,如图:
今天关于“win7分区c盘方法”的讲解就到这里了。希望大家能够更深入地了解这个主题,并从我的回答中找到需要的信息。如果您有任何问题或需要进一步的信息,请随时告诉我。